Master the art of Zoom with these keyboard tricks. Trust us: You won’t know how you ever lived without them.
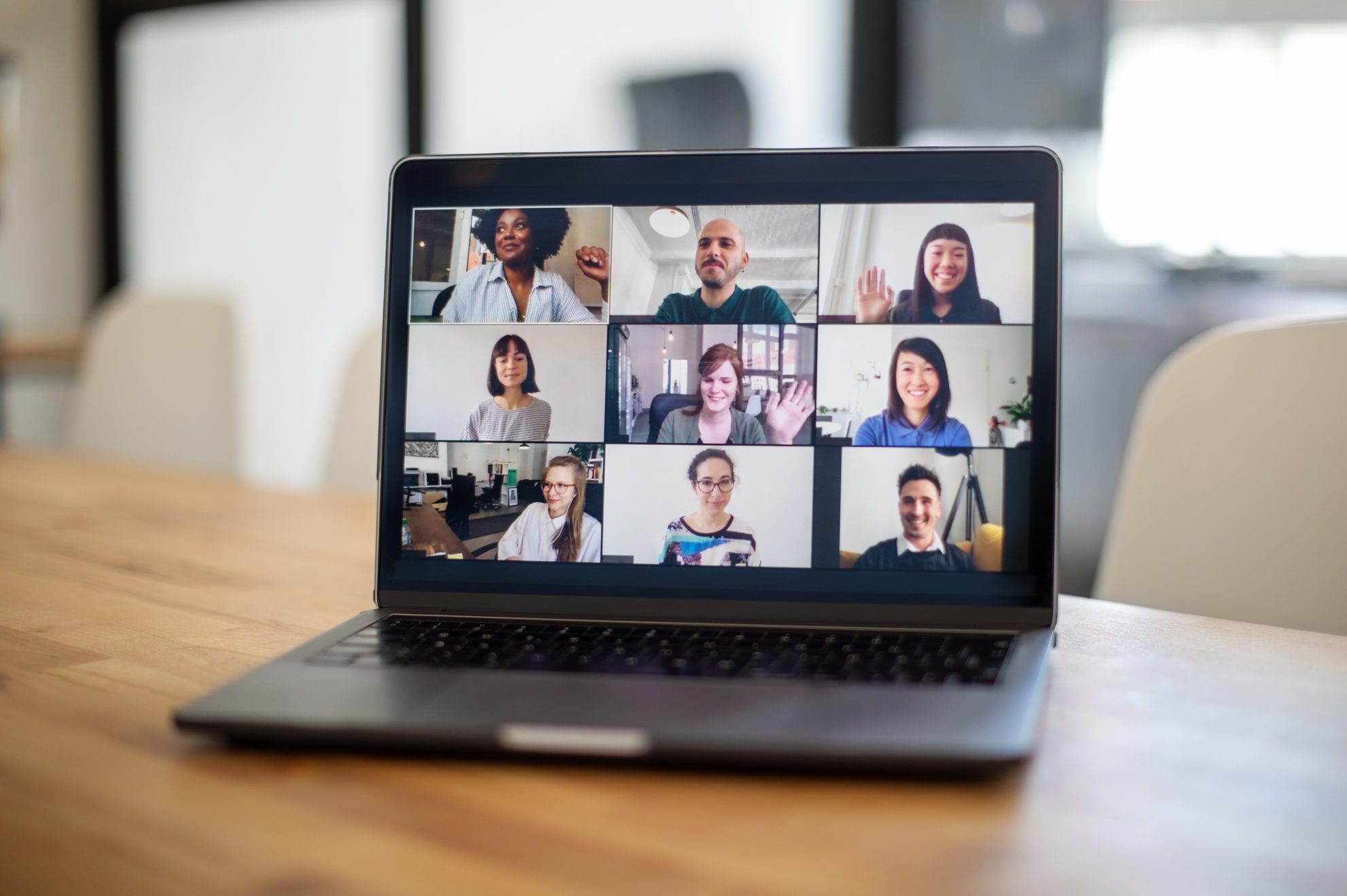
55 of the Most Useful Zoom Keyboard Shortcuts
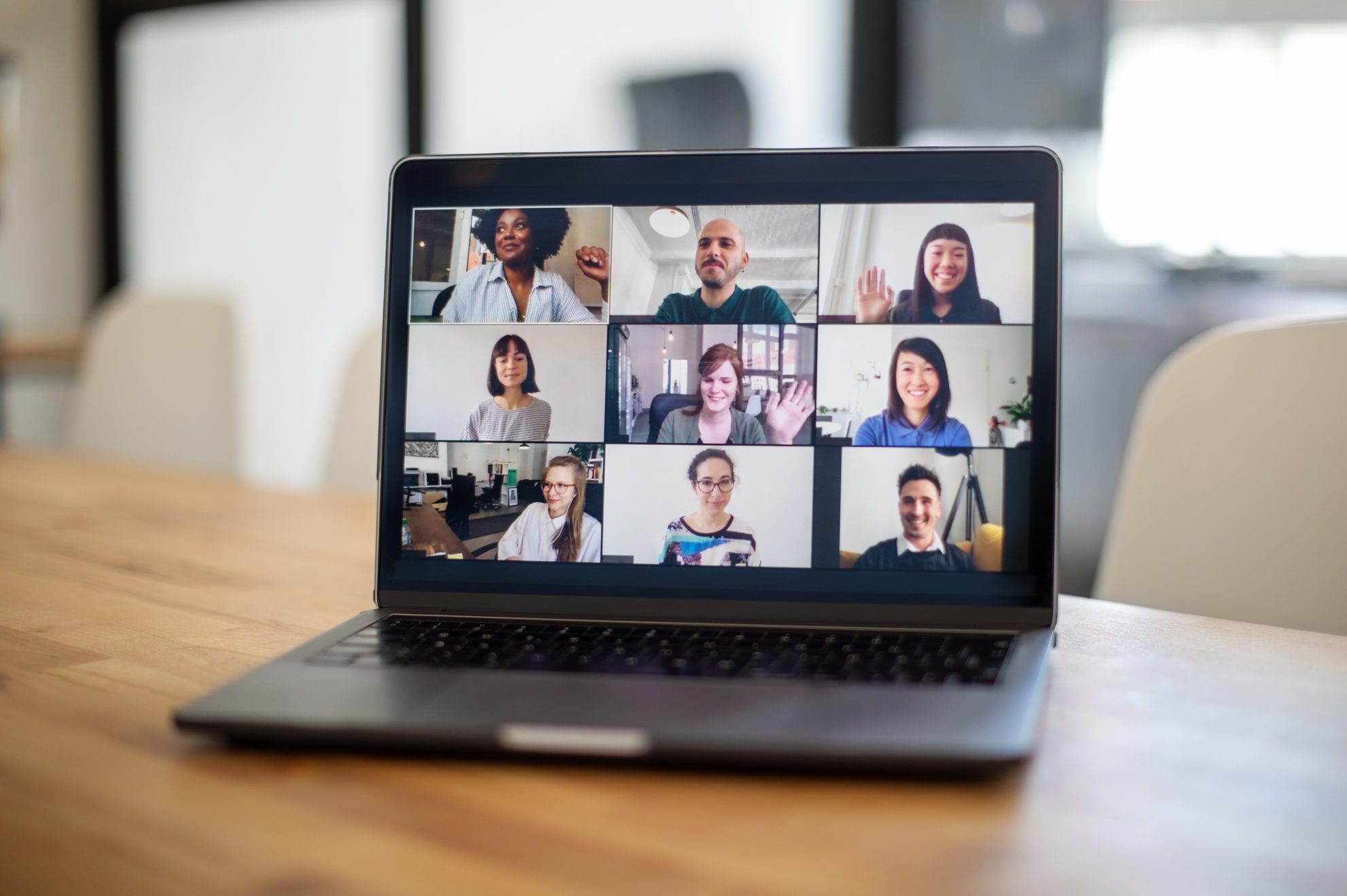
We’re all spending a lot more time on Zoom these days, and chances are, that’s not going to change anytime soon. In fact, some things might stay virtual forever. But now that you know the basics of how to use this video-conferencing platform, it’s time to up your game. You can make your life a whole lot easier by using Zoom shortcuts on your keyboard. With a few strategic taps, you can quickly mute or unmute yourself, invite people to a meeting, start and stop screen hosting, and more, instead of taking the time to find and navigate to the right spot on your screen.
You can view all of Zoom’s keyboard shortcuts on Zoom’s official list or go to the Zoom dashboard on your desktop and click on Settings > Keyboard Shortcuts. You can even customize these shortcuts in this spot, editing them to use whatever keys you want; simply click on the shortcut and type in the keys you would like for the shortcut listed.
While there are dozens of Zoom shortcuts, we’ve compiled the most useful ones for whatever device you’re using. Once you’re up to speed, you’ll also want to learn these Excel shortcuts to get through work projects a lot faster.
The #1 favorite Zoom shortcut
After consulting with people who use Zoom on a regular basis, one shortcut stands out as a favorite: Zoom’s push-to-talk feature. “The most useful Zoom keyboard shortcut is simply the space bar,” says Shaun Price, head of customer acquisition at MitoQ. “When muted, you can use the space bar to briefly activate your mic to speak. Then, once you’ve said your piece, you can remove your finger from the space bar and mute yourself. It’s a small tool that saves a lot of unnecessary hassle of unmuting and re-muting yourself multiple times during a meeting or presentation. Once you start using it, you’ll wonder how you ever functioned without it.”
To use the push-to-talk feature, go into Settings > Audio, and make sure the option “Press and hold SPACE key to temporarily unmute yourself” is selected. Knowing when to mute and unmute yourself, by the way, is one of the most important Zoom etiquette rules.
Zoom keyboard shortcuts for Mac
The first thing you need to know: These keyboard commands will be different depending on what type of device you have. Here are the best Zoom shortcuts if you have a Mac.
General
| COMMAND | ACTION |
| Command(⌘) + L | Switch to portrait or landscape view |
| Command + W | Close the current window |
| Ctrl + T | Switch from tab to tab |
| Option + Y | Raise/lower hand |
Meeting
| COMMAND | ACTION |
| Command + Shift + A | How to mute on a Zoom meeting |
| Command + Shift + A again | How to unmute on Zoom |
| Command + Control + M | How to mute Zoom audio except for the host |
| Space bar | Zoom push to talk |
| Command + Shift + W | Shortcut gallery view or speaker view |
| Command + Shift + S | Start/stop share screen when hosting |
| Command + Shift + T | Pause or resume screen share |
| Command + J | Join meeting |
| Command + W | End or leave meeting |
| Command + Control + V | Start meeting |
| Command + J | Schedule meeting |
Chat
| COMMAND | ACTION |
| Command + T | Screenshot |
| Command + K | Jump to chat |
Phone calls
| COMMAND | ACTION |
| Ctrl + Shift + A | Accept inbound call |
| Ctrl + Shift + D | Decline inbound call |
| Ctrl + Shift + C | Call a number you have highlighted |
| Ctrl + Shift + M | Mute/unmute mic |
| Ctrl + Shift + H | Hold/unhold call |
| Ctrl + Shift + E | End current call |
There are also plenty of tricks you can use when you’re not using Zoom. Check out these Mac keyboard shortcuts you won’t know how you ever lived without.
iOs Zoom shortcuts
These shortcuts are available only when you are using an iPad or iPhone with a keyboard.
| COMMAND | ACTION |
| Command + Shift + H | Display/hide chat |
| Command + Shift + M | Minimize meeting |
| Command + Shift + A | Mute/unmute my audio |
| Command + Shift + V | Start/stop my video |
| Command + U | Display/hide participants |
| Command + W | Close window |
Zoom keyboard shortcuts for Windows
If you are a Microsoft Windows user, your Zoom shortcuts are a little different from Mac because there is no Command key. Here are the most useful Zoom shortcuts for Windows users.
General
| COMMAND | ACTION |
| F6 | Navigate among Zoom pop-up windows |
| Ctrl + Alt + Shift | Move focus to Zoom’s meeting controls |
| Alt + Y | Raise/lower hand |
Meeting
| COMMAND | ACTION |
| Alt + A | How to mute on Zoom |
| Alt + A again | How to unmute on Zoom |
| Alt + M | How to mute Zoom audio for everyone except the host |
| Space bar | Zoom push to talk |
| Alt + F2 | Shortcut gallery |
| Alt + F1 | Switch to speaker view |
| Alt + Shift + S | Start/stop share screen when hosting |
| Alt + T | Pause or resume screen share |
| Alt + F4 | Close current window |
| Alt + I | Invite |
Chat
| COMMAND | ACTION |
| Ctrl + W | Close current chat |
| Ctrl + T | Jump to chat |
| Alt + Shift + T | Screenshot |
| Alt + L | Switch to portrait/landscape view |
| Ctrl + Up | Go to the previous chat |
| Ctrl + Down | Go to the next chat |
| Ctrl + F | Search |
Phone calls
| COMMAND | ACTION |
| Ctrl + Shift + P | Call phone number you’ve highlighted |
| Ctrl + Shift + H | Hold/unhold call |
| Ctrl + Shift + A | Accept inbound call |
| Ctrl + Shift | Decline inbound call |
| Ctrl + Shift + E | End current call |
| Ctrl + Shift + M | Mute/unmute mic |
Don’t miss these 23 shortcuts for Windows, no matter what program you’re using.
Sources:
- Zoom Help Center: “Hot keys and keyboard shortcuts”
- Shaun Price, head of customer acquisition at MitoQ






















